今回はMozilla Japanの無料のメールソフトThunderbird の
メールアカウントの設定方法をご案内します。
※掲載している内容は、
Thunderbirdは2014年1月時点での最新バージョン(24.2.0)のものです。
バージョンによって表記や設定方法が異なる場合があります。
(1) Thunderbird起動直後の画面に表示されている「アカウント」欄の
「新しいアカウント」→「メール」をクリックしてください。
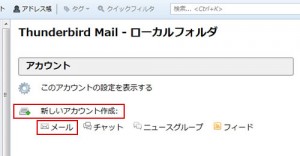
(2) 後からアカウントを作成するには、
「ファイル」メニューの「新規作成」から 「既存のメールアカウント」を選択します。
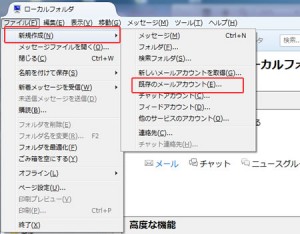
(3) 下記の画面が表示しましたら、「メールアカウントを設定する」ボタンをクリックしてください。
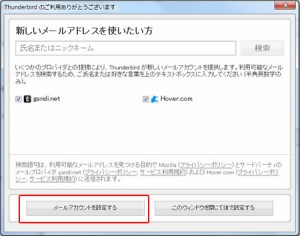
(4) メールアカウント設定ウィンドウが表示されますので、
「あなたの名前」に任意の名前を入力します。
(当社でメールを発行している場合)設定書に記載の
「メールアドレス」, 「パスワード」を入力してください。
「パスワードを記憶する」にチェックを入れ「続ける」ボタンをクリックします。
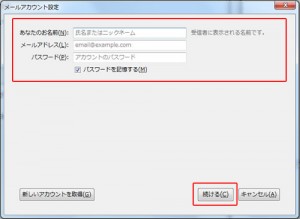
(5) 上記の「パスワードを記憶する」の下のスペースに
「アカウント設定が、一般的なサーバ名で検索したことにより見つかりました。」
と表示されますので、ウィンドウ左下の「手動設定」ボタンをクリックします。
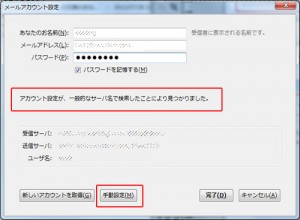
(6) サーバ・送信サーバ情報を入力するウィンドウが表示されますので、
受信サーバは「POP3」を選び
設定書記載の「受信サーバ名」「送信サーバ名」「ユーザー名」を入力します。
(自動的に検出されますが、設定書と異なっている場合は修正してください。)
ポート番号・SSL・認証方式も自動検出されますが、
ご提供しているサーバによって異なりますので、
接続できない場合は、当社までお問い合わせください。
「完了」ボタンをクリックします。
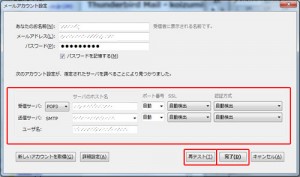
(7) 上記のSSL設定を「接続の保護なし」検出、あるいは設定された場合、
下記の警告画面が表示されます。
この警告画面が表示された場合は、内容を確認した上で
「接続する上での危険性を理解しました」にチェックを入れ、「完了」をクリックします。
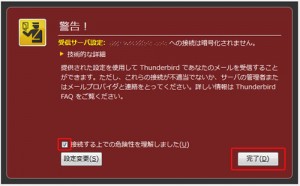
(8) 以上で設定は終了です。
一度Thunderbirdを再起動してご利用ください。