今回は、Windows XP等をお使いのお客様でまだ多くの方に利用されている
Outlook Expressのメール設定方法をご案内します。
※Windows XPまでは、Outlook Expressは標準のメールソフトですが、
MicrosoftのWindows XPのサポートは、2014年4月8日までとなっており、
それ以降は、セキュリティのアップデートができなくなります。
Windowsのアップデートが必要になります。
Outlook Expressの後継のメールソフトWindows Live メールの設定方法はこちら
【Outlook Expressの設定方法】
1) メニューバー「ツール」より「アカウント」を選択します。
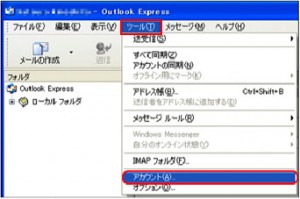
2) 「インターネットアカウント」画面が表示されますので、「追加」ボタンを押し、「メール」を選択します。

3) インターネット接続ウィザード画面が表示されますので、「表示名※」欄へ任意の名前を入力します。
※表示名とはメールを送信した際、受信者側に表示される名前になります。
「次へ」を押します。
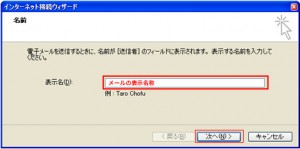
4) 「電子メールアドレス」欄へ、ご利用になるメールアドレスを入力します。
「次へ」を押します。

5) 「受信メールサーバーの種類」にPOP3を選択します。
「受信メール…」欄には「設定書記載のPOPサーバ名」、「送信メール…」欄には「設定書記載のSMTPサーバ名」を入力します。
※半角で入力して下さい。 ※送信メール(SMTP)サーバーは、お使いのプロバイダのものをご利用になる場合はそちらを設定してください。
「次へ」を押します。
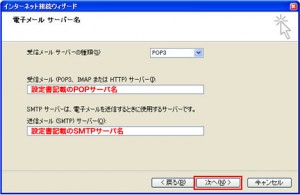
6) 「アカウント」へ新しい設定書のユーザー名を入力してください。 「パスワード」は新しく発行しましたパスワードを入力してください。
「次へ」を押します。

7) 「完了」を押します。
設定した新アカウントが追加表示されます。

8) 新しく追加したアカウントを選択し、「プロパティ」ボタンを押します。

9) メールアカウントのプロパティが開きますので「サーバー」タブを選択します。
「送信メールサーバー」の項目「このサーバは認証が必要」にチェックをいれ、右の詳細ボタンより、「受信メールサーバーと同じ設定を使用する」にチェックを入れて下さい。
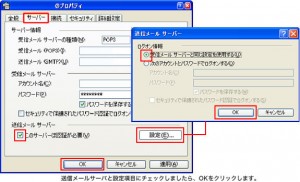
10) メールアカウントのプロパティの「詳細設定」タブを選択します。
「送信メール」欄へ、「587」と入力します。
※斜線箇所は変更しなくてかまいません。
「OK」を押します。
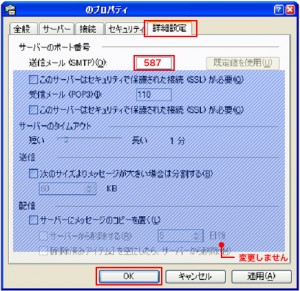
11) 移行先サーバ用の新規メールアカウント(新アカウント)追加設定が完了です。
「閉じる」で設定を終了します。
