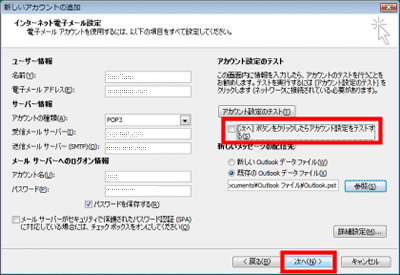メールアドレスの設定方法について、記載します。
今回は、Outlook 2010の設定方法をご案内します。
1) ※[Microsoft Outlook 2010 スタートアップ] 画面が現れる場合
※現れない場合は 3) の項目へお進み下さい。 最初の画面で [次へ] をクリックします。
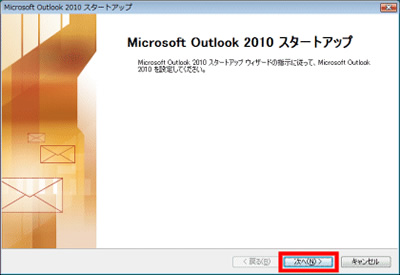
2) [電子メール アカウント] 画面で [はい] が選択されていることを確認して [次へ] をクリックします。
※この後の手順は、4) の項目へお進みください。
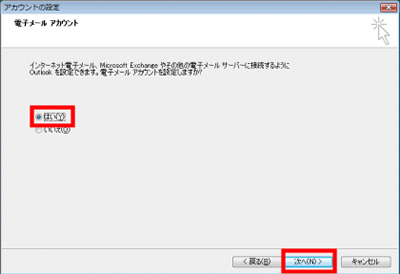
3) ※[Microsoft Outlook 2010 スタートアップ] 画面が現れない場合
[ファイル] タブの [情報] 画面にある [アカウントの追加] をクリックします。
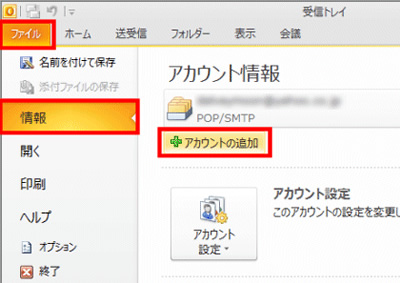
4) [自動アカウント セットアップ] 画面で、[自分で電子メールやその他のサービスを使うための設定をする (手動設定)] をクリックして選択してから [次へ] をクリックします。
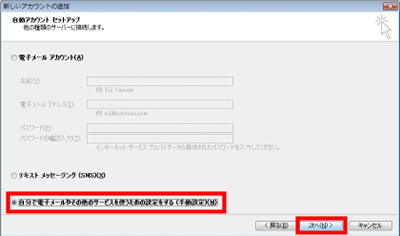
5) [サービスの選択] 画面で、[インターネット電子メール] を選択して [次へ] をクリックします。
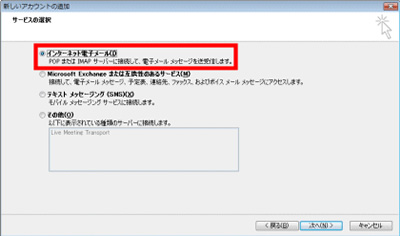
6) 弊社から送付しましたメールアカウントの設定情報を参照しながら、[インターネット電子メール設定] 画面で必要事項を正確に入力してください。
■ユーザー情報 ・名前 相手先に届いたメールの差出人として表示される名前です。任意に設定して構いません。 ・電子メール アドレス メール アドレスを半角英数字で正確に入力してください。
■サーバー情報 ・アカウントの種類は「 POP3 」を選択してください。 受信メールサーバー名、送信メール サーバー名を正確に入力してください。
■メールサーバーへのログオン情報 弊社から送付しましたアカウント名 (ユーザー名) とパスワードを正確に入力してください。
※ 必要な場合は [パスワードを保存する] オプションをオンにします。
■セキュリティで保護されたパスワード認証 チェック入れないでください。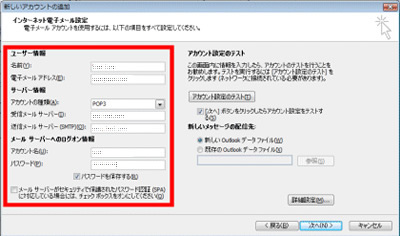
7) 右下の [詳細設定] ボタンをクリックして [インターネット電子メール設定] 画面を開き、必要なオプション設定を行います。
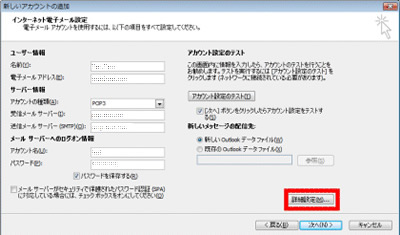
8) 「送信サーバー」タブをクリックします。
「送信サーバー(SMTP)は認証が必要」をチェックし、「受信メールサーバーと同じ設定を使用する」を選択します。
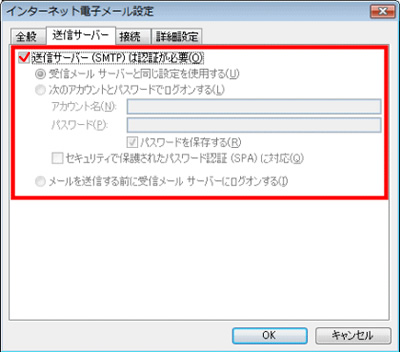
9) 「詳細設定」タブをクリックします。
送信サーバー(SMTP)を「587」と入力します。
「OK」をクリックします。

10)「インターネット電子メール設定」画面に戻ります。
[新しいメッセージの配信先] で、追加するアカウントによって送受信されるメッセージの配信先 (保存先) を決めます。
※新しくメールを設定する場合は、新しい Outlook データファイルを選択してください。
[新しい Outlook データファイル]
このオプションを選択すると、追加するアカウント専用のデータ ファイルが新しく作成され、そのアカウントを使って送受信したメッセージが保存されます。
[既存の Outlook データ ファイル]
このオプションを選択し、[参照] ボタンをクリックして既存の Outlook データ ファイルを指定すると、新しい Outlook データ ファイルは作成されず、追加するアカウントを使って送受信したメッセージも、指定した既存の Outlook データ ファイルに保存されるようになります。
※初めて Outlook を起動した場合は、Outlook データ ファイルがまだ作成されていないため、このオプションを選択することはできません。
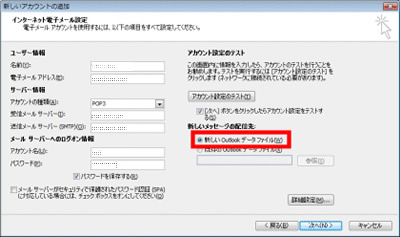
11) [次へ] ボタンをクリックしたらアカウント設定をテストする] オプション チェック ボックスをオフにしてから [次へ] をクリックしてください。
セットアップ完了の画面が表示しますので、 [完了] をクリックしてウィザードを閉じます。
設定したメールアドレス宛にメールを送信していただき、受信できましたら、設定は完了です。