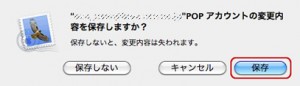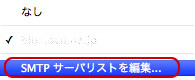メールアドレスの設定方法について、記載します。
今回は、MacOSのMailの設定方法をご案内します。
1) Mailを起動します。 プルダウンメニューの「Mail」-「環境設定」をクリックします。
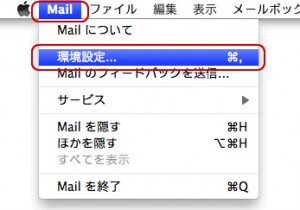
2) 画面の左上の「アカウント」をクリックし、左側の「アカウント」の下にある「+」をクリックします。
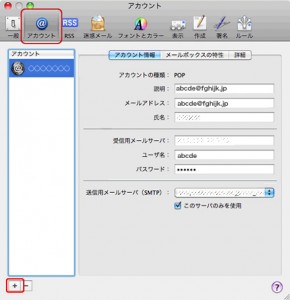
3) 氏名・メールアドレス・パスワードを入力し、「続ける」ボタンをクリックします。
すると、「特定のメールアドレスのメールサーバを検索中…」と表示されますので、「キャンセル」をクリックします。
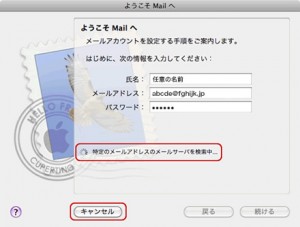
4) 「続ける」をクリックします。
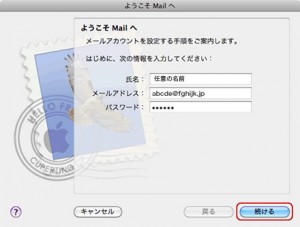
5) 受信メールサーバ画面が表示しますので、 受信メールサーバに「設定書記載のPOPサーバ名」 ユーザー名に設定書に記載の「ユーザー名」、パスワードも設定書に記載の「パスワード」を入力してください。
「続ける」ボタンをクリックします。
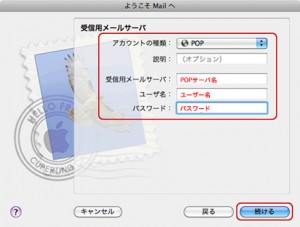
6) 「メールサーバ“~”への接続を確認中…」と表示されますので、画面が変わるまで待ちます。
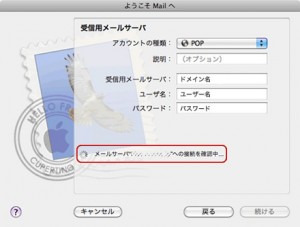
7) 「パスワードを暗号化してサーバに送信できませんでした。」と表示されますので、「続ける」をクリックします。
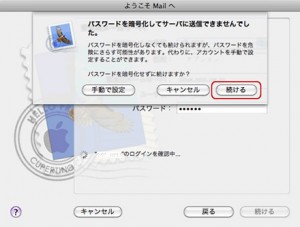
8) 「送信用メールサーバ」は「設定書記載のSMTPサーバ名」を入力します。 「続ける」をクリックします。
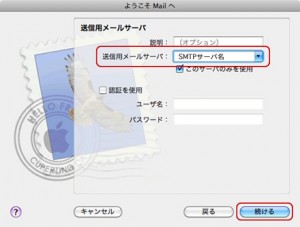
9) 「メールサーバ“~”への接続を確認中…」と表示されますので、画面が変わるまで待ちます。
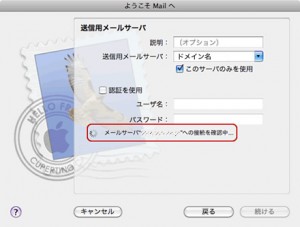
10) 「SSL(Secure Sockets Layer)を使用」はチェックしません。 「続ける」をクリックします。
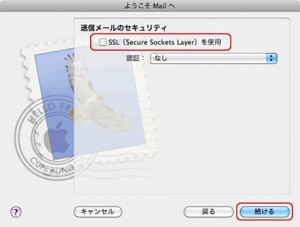
11) 設定確認画面が表示されます。 入力した内容に誤りがないか確認し、「アカウントをオンラインにする」をチェックします。 「作成」をクリックします。
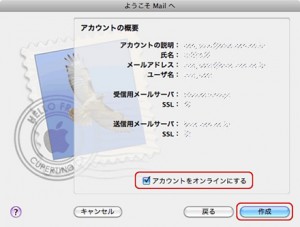
12) プルダウンメニューの「Mail」-「環境設定」をクリックします。
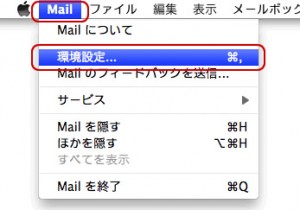
13) 「アカウント」をクリックし、左側の「アカウント」から作成したアカウントを選択して「アカウント情報」をクリックします。
「送信用メールサーバ(SMTP)」のプルダウンをクリックします。
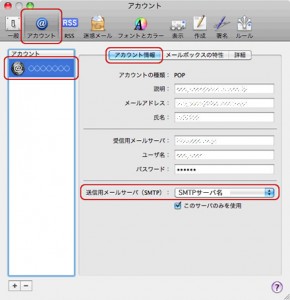
14) 「SMTPサーバリストを編集…」をクリックします。
15) サーバを選択し、「アカウント情報」をクリックします。 「サーバ名」を「SMTPサーバ名」入力します。
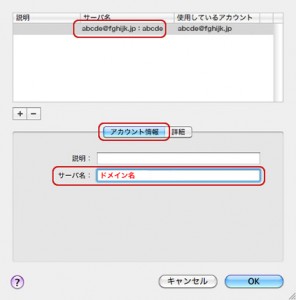
16) 「詳細」ボタンをクリックします。
カスタムポートを使用「587」と入力します。
SSL(Secure Sockets Layer)を使用には、チェックしません。
認証は「パスワード」を選択
ユーザ名・パスワードは、 設定書記載のユーザー名(メールアドレスと同じ)とパスワードを入力してください。
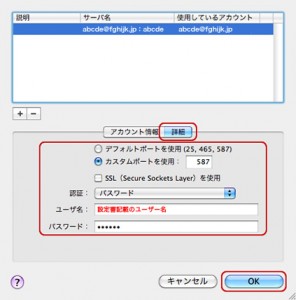
17) 「アカウント」画面に戻ります。 画面左上の「×」をクリックし「アカウント」画面を閉じます。
「POPアカウントの変更内容を保存しますか?」と表示されますので、「保存」をクリックして完了です。